Избрани Новини
Как да премахнем програмите, които бавят компютрите ни
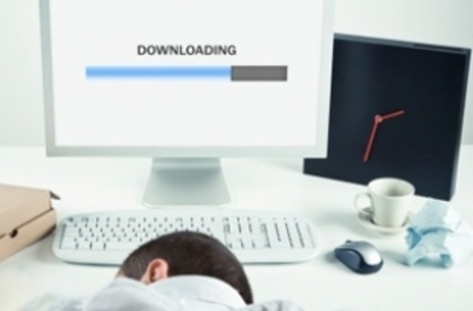
29-08-2014, 10:25
Автор:DobrichUtre.bg
Още по Темата:Децата са зависими и физически от компютрите
Компютрите скоро ще могат да променят човешките емоции
Версията на Task Manager-a в Windows 8 е доста подобна
Ако имате проблеми с темпото на работа на компютъра ви и заради това, че вече ви е изнервил, не се сещате какво да направите, ще ви покажем накратко какво би подействало, пише digital.bg.
Всички версии на Windows в момента го позволяват, затова няма да имате оправдание, да се справите сами с разпределянето на задачите на лаптопа или десктоп компютъра ви. Научете повече за това как да премахнем програмите, които бавят компютрите ни.
Визията, поведението, опциите на този инструмент, за който сигурно често забравяте, са се променили драстично и със сигурност за ваше и наше добро с Windows 8. Ще поговорим и за опциите в Windows 7, разбира се. Помощникът, за който говорим е Task Manager. Вижте какво може този инструмент и как да го използвате напълно, благодарение на PC World.
За да започнете работа, натиснете десен клик на вашия taskbar и селектирайте Task Manager или Start > Task Manager – в зависимост от версията на вашия Windows. В Windows 7, табът, на който пише Applications ви показва директно всички приложения, които работят в момента. Но каква е всъщност разликата между приложенията и програмите? В този контекст, приложението е програма, която има отворен свой собствен прозорец или е минимизирана в таскбара ви. Например, вашият браузър (ако е включен), е приложение и попада в този списък, който ще видите в Task Manager-a . Вашата антивирусна програма няма да попадне там, докато не кликнете два пъти върху малката иконка в долния десен ъгъл на десктопа ви и пред вас не изскочи прозорец от програмата. Всички приложения могат да бъдат затворени чрез Task Manager-а само с кликване на X в горния десен ъгъл. Но ако това не подейства, можете да използвате и End Task бутона в таба Applications на Task Manager-a.
Но ако вашият Windows е пренатоварен, едва ли проблемът идва толкова от приложенията, а от процесите, които се движат зад кадър, ако може така да се изразим. Затова натиснете табът Processes. Докато правим това, може само три приложения да се показват в таб Applications, но да вървят 134 процеса – 16 от тях са в Chrome. Табът Processes представлява нещо като таблица и като повечето такива в Windows, ще можете да сортирате процесите по желание като кликнете в началото на всяка колонка. Кликнете върху Image Name и ще подредите процесите по азбучен ред. Кликнете върху CPU и ще видите процесите, които най –много тормозят процесора на компютъра ви. Натиснете върху Memory и ще видите, тези които точат RAM и т.н. За да спрете някой от процесите, натиснете End Process бутона и потвърдете, че наистина искате да направите това.
Версията на Task Manager-a в Windows 8 е доста подобна. Прозорецът е с по-добър дизайн и е по-лесен за разчитане, а има и някои важни промени. Първо, нямате таб Applications. Но ще виждате приложенията, както и Metro/Modern Interface apps списък в началото на вашия таб Processes. Този дизайн ви позволява да виждате програмите и процесите едновременно. Windows е добавил иконки пред процесите и пред програмите, за да ги различавате лесно, когато се налага. Най-вероятно ще забележите, че табът Processes има и Description колонка – едно сериозно подобрение, което ви помага да разберете какво прави даденият процес. Затова кликнете с десен бутон върху процеса, за който се чудите какво извършва и изберете Go to details. Това ще ви препрати към Details таб, където ще можете да разгледате Description колонката. Тези малки, но значителни подобрения биха ви помогнали, когато решите да прочистите компютъра си от програми и процеси, които не ви трябват в даден момент.










